User Guide and Help
Contents
Site Search
Site Search allows for the searching of our Database for sites that we have Water Quality data on. It all starts with the Where Box.

Start by putting some terms into the Where Box for a site you are looking for and clicking the Search Button or hitting Enter.
This will search a number of Fields in our Database and will return the results. So for example if you were interested in Lake Seymour you could enter the word “Lake Seymour” in the Where Box.
The Results displayed will be a List of the Sites found, some information we have about the site, along with a list of Reports and Link we have for that site.
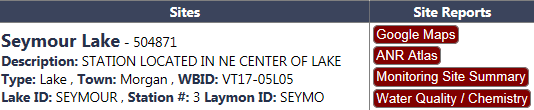
Some of the Site information potentially returned by search:
- Site Name: Name given to this site by the Division
- Location ID: A unique identifier for the site (Example: 504871)
- Description: Brief description of the monitoring site and location
- Type: The type of waterbody (River/Stream, Lake, Reservoir, Wetland)
- Town
- WBID: Waterbody ID
- Bio Site: Identifier used by the Biomonitoring Program
- LaRosa: Identifier used by the LaRosa Partners
- Wetland ID: Identifier used by the Wtlands Program
- Lake ID: Identifier used by the Lakes Program for a Lake
- Station #: Identifier used by the Lakes Program for a given station on a Lake
- LCM ID: Identifier used for Lake Champlain Monitoring
- Laymon ID: Identifier used for the Laymon Monitoring Program
Along with the site information returned, several buttons are returned that will take you to either a Report or web site for that Monitoring Site. More information on these Reports and Sites are found in the next section.
Site Reports and Links
Google Maps
This button will open Google Maps with a Marker on the Latitude and Longitude we have on file for that site. Great to quickly see on a map where the site is located or to use other functionality of Google Maps.
ANR Atlas
This Button will launch the ANR Atlas, and bring you to the site. It will also turn on Layers for waterbodies and Monitoring Locations. More information on the ANR Atlas can be found under the ANR Atlas Section.
Monitoring Site Summary
The Monitoring Site Summary Report provides a quick summary of the data we have collected at this site. Depending on the site it may have information on:
- Macroinvertebrate Assessment – Summary of the Bug Community Health at that site over time
- Fish Assessment – Summary of the Fish Community Health at that site over time
- Water Quality Measurements – A brief view of some of the important parameters collected at the site
- Habitat Observations – Most recent observations of the Stream Substrate and Surroundings
Water Quality/Chemistry
This report will give you access to the actual results we have stored in our Database. This Report has a lot of functionality that can be accessed through the Report Parameters.
Macroinvertebrate Site Summary
A more detailed report on the condition of the Macroinvertebrate community. This report shows the eight primary metrics used to judge the community and is color coded based on the scoring guidelines for the type of stream.
Laymon Report
A two page report based on the Lay Monitoring Annual Report for Lakes.
ANR Atlas
The ANR Atlas is an online mapping tool for Vermont’s Agency of Natural Resources. There are a vast number of data layers that can be displayed on the Atlas. New users of the Atlas may want to view the orientation video to understand the full functionality of the tool.
Report Viewer
A lot of the data provided on this site is in the form of Reports. Familiarity with the Report Viewer can help in getting the data and using it.
Report Parameters
For most reports the Report Parameters are hidden by default. They can be revealed by clicking on the little down arrow at the top of the report.

For some reports the Report Parameters can be very simple like just the Location ID. On others like the Water Quality/Chemistry report they can be very complex.

After making any changes to the Report Parameters click on the view Report Button to the right to rerun the report.
Controls
The Report Viewer has a group of controls that help with interacting with the Report and exporting the report.

The first group of controls
 shows you which page of the Report you are on and some buttons to help navigate to the other pages.
shows you which page of the Report you are on and some buttons to help navigate to the other pages.
The second group of controls
 allows for a simple search of the report.
allows for a simple search of the report.
The control represented by a blue diskette icon
 allows for exporting the report. Click on this icon will give you a list of possible format to export the report as. Some of the more useful export options are PDF and Excel:
allows for exporting the report. Click on this icon will give you a list of possible format to export the report as. Some of the more useful export options are PDF and Excel:
PDF
PDF format is useful if you wish to print the report or send the report to someone.
Excel
Excel is a useful format if you want to be able to manipulate the data.
When you open the report in Excel, you will want to Enable Editing, by clicking on the Enable Editing button at the top of the screen.
If you are going to manipulating the data, especially sort the data, then it is often helpful to unmerge all of the cells in the spreadsheet.
To unmerge the entire spreadsheet select the entire spreadsheet (Ctrl-A) and click on the
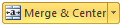 Button and pick Unmerge Cells from the list.
Button and pick Unmerge Cells from the list.
The final control  allows you to refresh the Report. Note: If you have changed the Report Parameters, you will want to use the View Report Button above to rerun the Report.
allows you to refresh the Report. Note: If you have changed the Report Parameters, you will want to use the View Report Button above to rerun the Report.